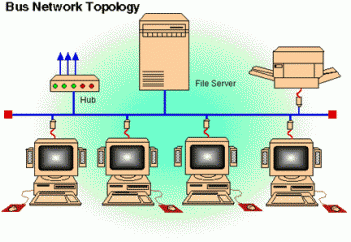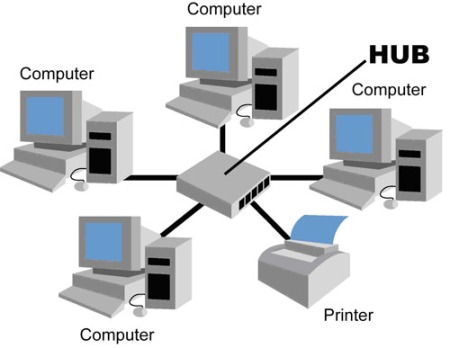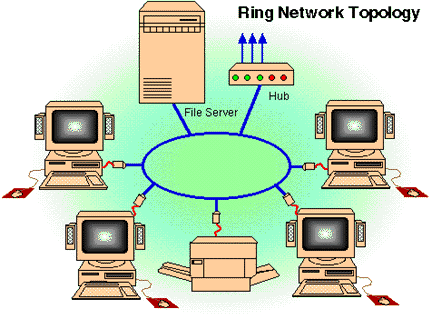Untuk memasang jaringan WiFi anda perlu:
1.J nirkabel atau router gerbang – coba yang D-Link DI-624 AirPlus Xtreme G 802.11g router)
2.J adaptor nirkabel untuk setiap sistem yang terhubung ke jaringan. (Salah satu atau lebih D-Link AirPlus Xtreme G 802.11g wireless Adapters: a DWL-G650 PC Card adaptor untuk Windows 2000 notebook PC dan DWL-G520 PCI Adapter sekunder desktop untuk menjalankan Windows XP Home Edition.
3.J broadband sambungan ke Internet (biasanya melalui kabel atau DSL modem).
4.Sebuah kabel Ethernet Alamat IP yang diberikan untuk sistem anda oleh ISP Anda jika Anda menggunakan alamat IP statis.
5.Jika Anda menggunakan DSL, Anda akan membutuhkan username dan password yang diberikan kepada Anda oleh Internet Service Provider (ISP).
6.Alamat MAC untuk semua jaringan nirkabel Adapters.
7. Pena dan kertas untuk menulis pengaturan jaringan (alamat IP dan MAC.)
Memasang Wireless Adapters
1. Memasang jaringan WiFi adaptor di semua sistem yang akan menghubungkan tanpa kabel ke router.
2. Jika menggunakan D-Link PC Card dan PCI Adapters, menginstal perangkat lunak dari CD sebelum menginstal hardware. Menutup sistem anda, pasang adaptor, dan reboot komputer Anda.
Memasang Wireless Adapters
1. Memasang jaringan WiFi adaptor di semua sistem yang akan menghubungkan tanpa kabel ke router.
2. Jika menggunakan D-Link PC Card dan PCI Adapters, menginstal perangkat lunak dari CD sebelum menginstal hardware. Menutup sistem anda, pasang adaptor, dan reboot komputer Anda.
Setelah komputer telah ulang, setelan ‘Found New Hardware Wizard’ harus muncul dan melakukan pemasangan driver.
Pilih “Instal perangkat lunak secara otomatis” dan klik Next. Jika Anda melihat pesan peringatan bahwa driver belum lulus uji logo Windows, klik ‘Continue Anyway’.
Konfigurasikan (Bagian 1)
Jika WiFi sistem tidak dapat melakukan koneksi ke internet namun, Anda mungkin perlu untuk menyelesaikan beberapa langkah.
1.Untuk memasang jaringan WiFi, jika Anda menggunakan Windows XP, Anda mungkin perlu menonaktifkan Windows wireless-fitur konfigurasi.Anda juga perlu melakukan hal ini jika Anda berniat menggunakan bundled utilitas. To disable it: Untuk menonaktifkannya:
-Klik-XP Jaringan icon pada system tray.
-Bila Wireless Network Connection dialog box muncul, klik ‘lanjut’ dan pilih tab Wireless Networks.
-Gunakan Windows untuk mengkonfigurasi pengaturan jaringan nirkabel saya’ dan ‘ok’
-Restart sistem anda.
2.Sistem operasi lain Mei memerlukan reboot untuk mendapatkan WiFi adaptor untuk berjalan dengan benar ketika driver.
Jika anda masih tidak dapat terhubung dengan melakukan beberapa langkah-langkah yang harus mereka dan memecahkan masalah anda.
Set Keamanan
1. Mengakses wireless router dari konfigurasi lagi dengan memasukkan alamat IP di browser anda.
2. Menggunakan router dokumentasi atau built-in membantu untuk menemukan pilihan yang memungkinkan perubahan standar Anda sandi. (Dengan DI-624, pilihan ini ditemukan pada ‘Alat’ halaman).
3. Mengubah sandi tetapi membiarkan konfigurasi rutin buka.
Mengatur SSID
Sekarang Anda perlu mengubah nama jaringan. Dengan DI-624, Anda mengakses pengaturan ini dengan mengklik ‘Wireless’ tombol.
Memasang Wireless Adapters
1. Memasang jaringan WiFi adaptor di semua sistem yang akan menghubungkan tanpa kabel ke router.
2. Jika menggunakan D-Link PC Card dan PCI Adapters, menginstal perangkat lunak dari CD sebelum menginstal hardware. Shut down your system, install the adapter, and reboot your computer. Menutup sistem anda, pasang adaptor, dan reboot komputer Anda.
Setelah komputer telah ulang, setelan ‘Found New Hardware Wizard’ harus muncul dan melakukan pemasangan driver.
Pilih “Instal perangkat lunak secara otomatis” dan klik Next. Jika Anda melihat pesan peringatan bahwa driver belum lulus uji logo Windows, klik ‘Continue Anyway’.
Konfigurasikan (Bagian 1)
Jika WiFi sistem tidak dapat melakukan koneksi ke internet namun, Anda mungkin perlu untuk menyelesaikan beberapa langkah.
1.Untuk memasang jaringan WiFi, jika Anda menggunakan Windows XP, Anda mungkin perlu menonaktifkan Windows wireless-fitur konfigurasi.Anda juga perlu melakukan hal ini jika Anda berniat menggunakan bundled utilitas. To disable it: Untuk menonaktifkannya:
-Klik-XP Jaringan icon pada system tray.
-Bila Wireless Network Connection dialog box muncul, klik ‘lanjut’ dan pilih tab Wireless Networks.
-Gunakan Windows untuk mengkonfigurasi pengaturan jaringan nirkabel saya’ dan ‘ok’
-Restart sistem anda.
2.Sistem operasi lain Mei memerlukan reboot untuk mendapatkan WiFi adaptor untuk berjalan dengan benar ketika driver.
Jika anda masih tidak dapat terhubung dengan melakukan beberapa langkah-langkah yang harus mereka dan memecahkan masalah anda.
Set Keamanan
1.Mengakses wireless router dari konfigurasi lagi dengan memasukkan alamat IP di browser anda.
2. Menggunakan router dokumentasi atau built-in membantu untuk menemukan pilihan yang memungkinkan perubahan standar Anda sandi. (Dengan DI-624, pilihan ini ditemukan pada ‘Alat’ halaman).
3.Mengubah sandi tetapi membiarkan konfigurasi rutin buka.
Mengatur SSID
Sekarang Anda perlu mengubah nama jaringan. Hal ini disebut sebagai ’service set identifier’ atau SSID. Dengan DI-624, Anda mengakses pengaturan ini dengan mengklik ‘Wireless’ tombol.
Memasang Wireless Adapters
1. Memasang jaringan WiFi adaptor di semua sistem yang akan menghubungkan tanpa kabel ke router.
2. Jika menggunakan D-Link PC Card dan PCI Adapters, menginstal perangkat lunak dari CD sebelum menginstal hardware. Menutup sistem anda, pasang adaptor, dan reboot komputer Anda.
Setelah komputer telah ulang, setelan ‘Found New Hardware Wizard’ harus muncul dan melakukan pemasangan driver.
Pilih “Instal perangkat lunak secara otomatis” dan klik Next. Jika Anda melihat pesan peringatan bahwa driver belum lulus uji logo Windows, klik ‘Continue Anyway’.
Konfigurasikan (Bagian 1)
Jika WiFi sistem tidak dapat melakukan koneksi ke internet namun, Anda mungkin perlu untuk menyelesaikan beberapa langkah.
1. Untuk memasang jaringan WiFi, jika Anda menggunakan Windows XP, Anda mungkin perlu menonaktifkan Windows wireless-fitur konfigurasi. Anda juga perlu melakukan hal ini jika Anda berniat menggunakan bundled utilitas.Untuk menonaktifkannya:
-Klik-XP Jaringan icon pada system tray.
-Bila Wireless Network Connection dialog box muncul, klik ‘lanjut’ dan pilih tab Wireless Networks.
-Uncek ‘Gunakan Windows untuk mengkonfigurasi pengaturan jaringan nirkabel saya’ dan ‘ok’
-Restart sistem anda.
2. Sistem operasi lain Mei memerlukan reboot untuk mendapatkan WiFi adaptor untuk berjalan dengan benar ketika driver.
Jika anda masih tidak dapat terhubung dengan melakukan beberapa langkah-langkah yang harus mereka dan memecahkan masalah anda.
Set Keamanan
1. Mengakses wireless router dari konfigurasi lagi dengan memasukkan alamat IP di browser anda.
2. 2Menggunakan router dokumentasi atau built-in membantu untuk menemukan pilihan yang memungkinkan perubahan standar Anda sandi. (Dengan DI-624, pilihan ini ditemukan pada ‘Alat’ halaman).
3. Mengubah sandi tetapi membiarkan konfigurasi rutin buka.
Mengatur SSID
Sekarang Anda perlu mengubah nama jaringan. Hal ini disebut sebagai ’service set identifier’ atau SSID. Dengan DI-624, Anda mengakses pengaturan ini dengan mengklik ‘Wireless’ tombol.
Ubah default SSID ke apapun yang Anda inginkan, namun tidak memilih nilai yang mungkin anybody guess seperti nama, ulang tahun atau nama keluarga. Jangan keluar setelah perubahan. Bila Anda memasang jaringan WiFi Anda wan’t ia menjadi aman mungkin untuk melindungi diri sendiri dari hijackers.
Perlu diketahui bahwa router Anda mungkin juga memungkinkan Anda untuk menonaktifkan broadcast SSID. Fitur ini menyimpan potensi dari para penyusup melihat jaringan nirkabel antara THEIR sambungan pilihan.
Mengaktifkan enkripsi pada jaringan WiFi
Mengaktifkan enkripsi. Jika router dan semua operator Adapters dukungan WiFi Protected Access (WPA) enkripsi dengan kunci pra-berbagi, menggunakannya. Fitur ini akan memberikan keamanan yang memadai bagi sebagian besar pengguna rumah. Dimana hardware anda tidak mendukung WPA, aktifkan wired equivalent privacy (WEP) encryption.
Routers paling memungkinkan Anda membuat kunci WEP atau WPA dengan memasukkan frase-lulus. Menjadikannya satu yang akan sulit menebak. Memasukkannya dua kali untuk verifikasi. Jangan keluar setelah perubahan.
Filter alamat MAC
Anda mungkin ingin memberikan tambahan keselamatan oleh membatasi akses ke jaringan Adapters dengan alamat MAC tertentu. Untuk menggunakan penyaringan alamat MAC, mengaktifkannya di router dari konfigurasi rutin. Mencari penyaringan atau tombol pilihan pada menu.
Masukkan alamat MAC Anda direkam sebelumnya di WiFi Adapters. Terapkan perubahan dan keluar.
Untuk meningkatkan kinerja 802.11g untuk semua perangkat nirkabel Anda, sistem memilih 802.11g hanya modus.
Konfigurasikan (Bagian 2)
Dengan sekarang Anda harus dapat melakukan koneksi ke router melalui sistem nirkabel Anda.Jika Anda ingin membuat sambungan lagi mengubah SSID di wireless-konfigurasi untuk setiap adaptor nirkabel yang cocok dengan nilai yang dimasukkan untuk router.
Selain itu, anda perlu mengaktifkan sama jenis enkripsi Anda diaktifkan di router dan memberikan frase-sama lulus. Setelah perubahan yang telah diterapkan harus terhubung ke router dan Internet dengan keluar masalah.
Jaringan WiFi Anda terinstal! Benar-benar adalah proses yang sulit dan tidak dapat dicapai dalam satu hari atau pekan. Anda tidak perlu menjadi teknisi atau pakar untuk memasang jaringan WiFi di rumah Anda. Yang perlu Anda lakukan adalah mengikuti petunjuk di atas untuk huruf dan Anda akan ‘nirkabel’. mungkin tidak mudah BAHWA (!), Tetapi Anda dapat menginstal Jaringan WiFi, membuatnya bekerja dan membuatnya aman tanpa takut bahwa itu akan gagal atau membayar biaya seseorang yang bodoh untuk melakukannya. Sekarang adalah sesuatu yang ke smile tentang! Happy surfing!
Sumber: http://translate.google.co.id/translate?hl=id&langpair=en|id&u=http://www.pier55.com/Computer-Hardware/Install-a-WiFi-Network.shtml&prev=/translate_s%3Fhl%3Did%26q%3DCara%2Binstalasi%2BWi-Fi%26tq%3DHow%2Bto%2Binstall%2BWi-Fi%26sl%3Did%26tl%3Den